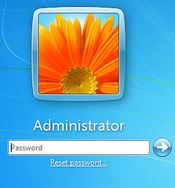
Few days ago i change my windows -7 Administrator Password and my friend again change it and gone away . I try Following method and got Password reset.
1. Start windows in DOS Mod
2. at DOS Prompt i came on root (C:\>)
3. Check accounts by Typing c:\> net user and Press Enter
4. User List
5. Again C:\> net user Administrator Press Enter
6. Again Enter To Reset Password
Start again computer and Administrator has no Password :)

You must have come across many tips to increase the performance of Windows 7. There are several Reasons of Windows 7 Slow Performance, It could be that your computer runs too many programs automatically at start-up, some hardware-related and others directly related to operating system contains hard disk issues causing low memory problems or is infected with a virus or spyware. Here are the some of the top tips that can speed up your Windows 7 without any help of technician, for this you require only few minutes of your time.
I guarantee that after following this post and implementing the recommendations on your system, you will really get the better performance.

A year back, a history was created in the segment of the Technology world; Windows 7 was released worldwide. No doubt that it was (and even it is) one of the best operating systems in the World with a competition with Apple’s Mac. Before the launch, its stunning graphics, cool features and the hard work Microsoft Team did even make the company itself; Microsoft to release a site to allow everyone to experience Windows 7 online without buying it and then the RT builds.
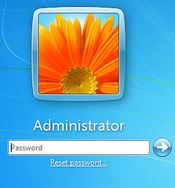



 RSS Feed
RSS Feed